FileZilla kiralamış olduğunuz sunucu ile başka bir deyişle host ile bilgisayarınız arasındaki dosya aktarımını sağlayan bir sunucu başka bir deyişle bir FTP vasıtayıdır. Açılımı File Transfer Protocol dosya aktarım iletişim kaideyi olan FTP, bir cihazdan öbürüne bilgi aktarımı için kullanılan en kullanışlı ve emin program diyebiliriz. üstelik sarih kaynaktır ve tamamen fiyatsızdır.
Bir Web sitesi sahibi olanların kesinlikle gereksinimi olan bir programdır. Türkiye genelinde webmaster alanında şu an en çok seçim edilen FTP irtibat programı budur. Hem arayüzünün kolay olması hem de süratli iletişimler sayesinde bu kadar çok seçim edilir.
Bu program sayesinde sunucunuzda bulunan web sitenizde yeni dosya oluşturabilir, var olan dosyalara erişebilir, dosya izinleri ve yedeklerini ayarlayabilirsiniz. Tüm bunlar ise bir ağ yoluyla asıllaşır.
Filezilla İndirme, Montaj ve Kullanım
Filezilla İndirmeden Evvel Lüzumlu Bilgiler
FileZilla programı için öncelikle FTP bilgileri gereklidir ve bu bilgiler host işletmeniz tarafından size verilir. FTP bilgilerinizi öğrenmiyorsanız host firmanızın alıcı oturumundan giriş yapmanız halini bilebilirsiniz. Ya da alıcı destek kısmından dolaysız sorabilirsiniz. Bu bilgiler genel hatlarıyla şöyledir:
FTP Server: ftp.siteismi.com
FTP Kullanıcı İsmi: xxx
FTP Parolası: xxxxxxxx
Yukarıyadaki bu bilgileri bildikten sonra ise FileZilla programını kullanarak sunucumuzdaki dosyalara erişebiliriz.
Filezilla İndirme
Sonraki adım FileZilla indirmek. Güvenlik açısından FileZilla ’yı kendi resmi sitesinden : https://filezilla-project.org/ indirmenizi öneri ediyorum. Bu adrese girince açılan ekrandan “Quick download links” başlığı altında gördüğünüz iki butondan solda yer alan “Download FileZilla Client All platforms” butonuna tıklıyoruz.
Sonra karşımıza açılan sayfada “Download Now | Soruceforge” yazan yeşil bir butona tıklıyoruz. Eriştiğimiz sayfa indirme sayfasıdır ve indirme otomatik olarak yapılır.
Filezilla Montajı Nasıl Yapılır?
Programın montajını ise komutları takip ederek kolayca yapabilirsiniz. montaj komutlarının İngilizce olmasına aldanmayın program Türkçe olarak kuruluyor.
Hosta Bağlanma
FileZilla kurduktan sonra hostumuza bağlanmamız gerekiyor. İşte bunun için bildiğimiz FTP bilgilerini kullanacağız. Bildiğiniz bilgilere ek olarak FTP Server bilgisi “ftp.siteismi.com“dur.
Bu bilgileri kullanarak alttaki fotoğrafta gördüğümüz alakalara yerlere bilgileri yazıyoruz. Sonra ise “süratle bağlan” kısmına tıklıyoruz.
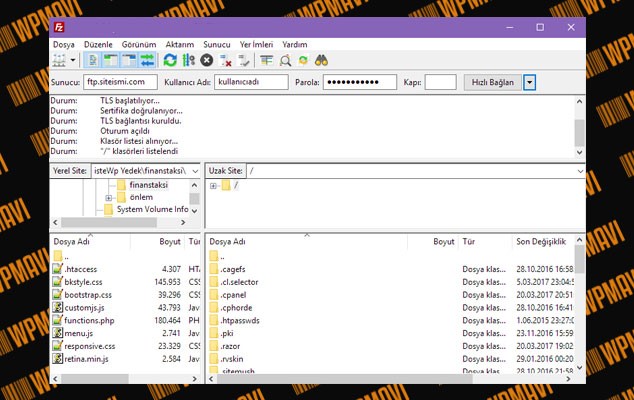
ANEKDOT: Bazı sunucularda server bilgisi “ftp.siteismi.com” yerine IP adresi biçiminde başka bir deyişle numara olarak verilir. Server bilginiz böyleyse size bir de port numarası verilir. Bu gidişatta kapı kısmına port numarası yazılır. Bu numara genelde 21 ’dir.
Ancak port numarası verilmemişse de IP numarasından sonra : ’dan sonraki numara port numarasıdır. Mesela IP “85.95…123:21” gibi olabilir. Bilgileriniz böyleyse server kısmına IP numarasını, kapı kısmına da bu port numarasını yazın.
Bu bilgileri doldurup yukarıyadaki “süratle bağlan” alternatifine tıklayarak bağlanıyoruz. Bu butonun yanındaki alt bakan üçgene tıklayarak tekerrür bilgileri girmenize gerek kalmadan, çıkan galibiyetli irtibat listesine tıklayarak giriş yapabilirsiniz. buna ait görseli altta görebilirsiniz.
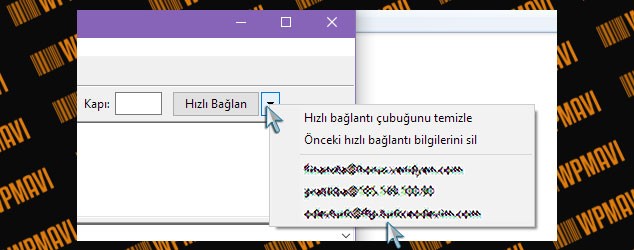
Filezilla İle FTP Dosya Aktarımı Yapmak
Bilgisayarınızdan dosya aktarmak için ya da bilgisayarınıza dosya indirmek için çekip vazgeçmeniz yeterli.
Bunu alttaki görsel üzerinden daha rahat kavrayabilirsiniz. Programın orta kısmında “Yerel site” ve “Uzak site” adlı 2 pencere göreceksiniz. Sağ pencerede sunucunuzdaki dosyalar yer alırken, sol pencerede ise bilgisayarınızdaki dosyalar yer alır. İki pencere arasında kolaylıkla çek-vazgeç yapabilirsiniz.
Şayet masaüstünden veya baka programdan aktarım yapmak istiyorsanız sağ üstteki “uzak site” kısmına yeniden çek vazgeç yaparak aktarım yapabilirsiniz.

Ana Dizin – Alt Dizin
FileZilla ile sunucunuza bağlandığınız zaman sitenizdeki dosyalar “public_html” veya “www” klasörlerinde listelenir. Ama cPanel yerine Plesk oturum kullanıyorsanız bu sefer sitenizdeki dosyalar httpdocs klasöründe listelenir. Başka Bir Deyişle sitenizi ziyaret eden bireyler bu klasördeki dosyaları çalıştırır. İşte bu klasörün içeriği sitenizin ana dizinidir. Bu klasörlerin içinde yer alan klasörler ise alt dizin olarak adlandırılır.
Bu anlattıklarımı daha iyi kavramak için alttaki görsele bir göz atmanızda bereket var.
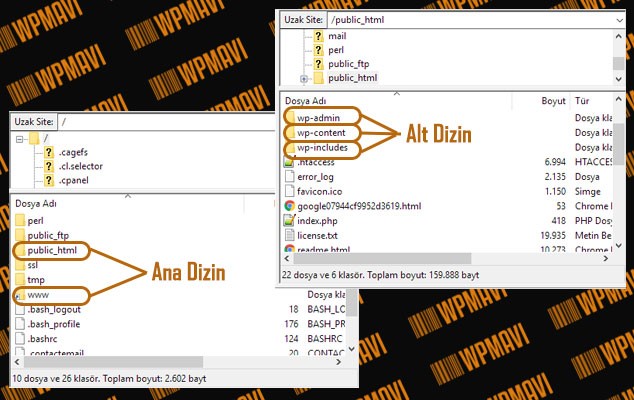
FileZilla ’da Dosya Yönetimi
Buradaki dosya yönetimi bilgisayarınızdakinden azıcık değişik ama güç değil.
Bir klasörü açmak için çift tıklayın. Girdiğiniz klasörden çıkmak için ne yazık ki geri tuşu bulunmuyor. Bunun yerine klavyemizdeki backspaceenter tuşu üzerindeki sola bakan ok. tuşuna basarak çıkıyoruz. Ya da klasörlerin üstünde bulunan “ “ klasör ve yanında iki nokta olan bu sembole çift tıklayarak geri çıkıyoruz. Yeni klasör yeniden bilgisayardaki gibi boş alana sağ tık yapıp ve Klasör Oluştur” u seçiyoruz. Yeniden silmek için de sağ tık ve sil diyoruz. Seçtiğimiz klasöre klavyeden delete de yapabiliriz. Filezilla İle Dosya İzinleri Ayarlamak
Dosya ve klasörler için ayrı ayrı kullanıcılar için okuma, yazma, çalışma vb. izinleri ayarlamanız olası. En kolayından sitenin ana sayfasındaki “index.php” dosyasını site ziyaretçileri yalnızca okumalıdır. Yazma, çalışma gibi izinler vermeniz halinde güvenlik kasveti ile karşılaşırsınız.
Ancak korkmayın bu ayarları yapmak oldukça kolay. İznini ayarlamak istediğiniz dosyanın üstüne gelip sağ tık yapın ve açılan menüden “dosya izinleri…” kısmını tıklayın. Bu harekâtı altta yer alan görselden takip edebilirsiniz. Sonrasında paketçikleri işaretleyerek izinlerinizi şahsi olarak ayarlayabilirsiniz.
Rakamsal değer isteyen yerleri de tanımlayabilirsiniz. Mesela 644 sayıyı size ideal bir ayar yapar. Sahip izinlerinde okuma, yazma izni verirken, grup izinlerinde ve genel izinlerde ise yalnızca okuma izni verir. Başka Bir Deyişle buradan şunu kavrayabiliriz, WordPress için güvenlik mevzusunda index.php dosyası için 644 kodu verin diyorsa yapmanız gereken izinlerde rakamsal değere 644 girmek. Bu operasyona “CHMOD” denildiği için “chmodu 755 yap, dosyaya chmod 644 ver.” gibi ifadeler görürseniz sizden istediği şey az evvel bahsettiğimizi yapmanız.
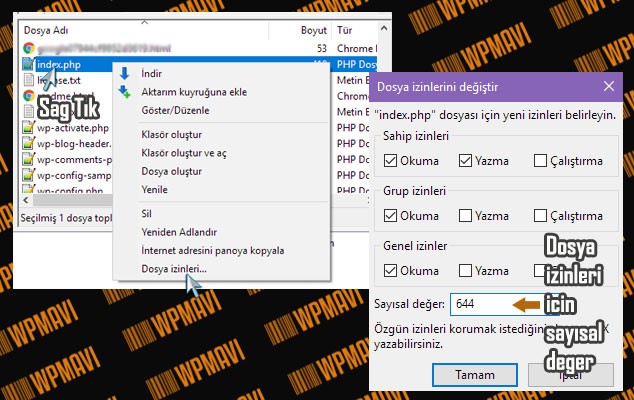
“Yanılgı: Sunucuyla İrtibat Kurulamıyor.” Yanılgısının Çözümü
Host etkin edilse dahi “NS Name Server” harekâtı bütün olarak bitirilmemiş olduğundan size verilen “ftp.siteismi.com” adıyla giriş yapamazsınız. Zira dağılma dediğimiz alan isminizin yönlendirilmesi harekâtı hali hazırda bitirilememiş olabilir. Bunun bitirilmesi ise 24 saate kadar sürebilir ama hemen de olabilir. 24 saatten fazla sürerse alan ismi sağlayıcınızdan destek alabilirsiniz.
Şayet hemen bağlanmak istiyorsanız, evvelki adımlarda anlattığımız programdaki server kısmına IP numarası ve port ismini yazarak giriş yapmalısınız. Başka Bir Deyişle ftp.siteismi.com ile değil IP ve port ile giriş yapın. Böylece bağlanma kusuru yaşamazsınız.
Şayet meseleniz bu değilse normal nedenlere bir bakın. İnternet irtibatını hakimiyet edin, FTP bilgilerinin Doğruluğunu teyit edin veya FileZilla ’nın aktüel olduğundan emin olun. Mesele bunlar da değilse sunucu işletmeyle bağlantı kurmanızda bereket var.
Dosya Aktarımı Yapılırken İrtibat Kesilirse
Bu gidişatta irtibat sağlanınca aktarım kaldığı yerden devam ediyor.
“Hedef Dosya Zati Var” Kusuru
Sunucudan bilgisayara indirdiğiniz dosyayı tertip edip tekerrür sunucuya yüklemek istediğiniz zaman, tertip edilmeyen dosya hala sunucuda olduğu için bu kusuru verecektir. Bu gidişatta “Üzerine yazılsın” sekmesini işaretleyin ve “Tamam” deyin. Böylece dosyanız üzerinde farklılık yapılarak aktüellenecektir.
FTP ve WordPress sık sık kopması suratından bu yanılgıyla WordPress montaj dosyalarını yüklerken de karşılaşabilirsiniz. İrtibat sağlandığında yeniden “Üzerine yazılsın” diyerek devam edebilirsiniz, mesele olmayacaktır.

